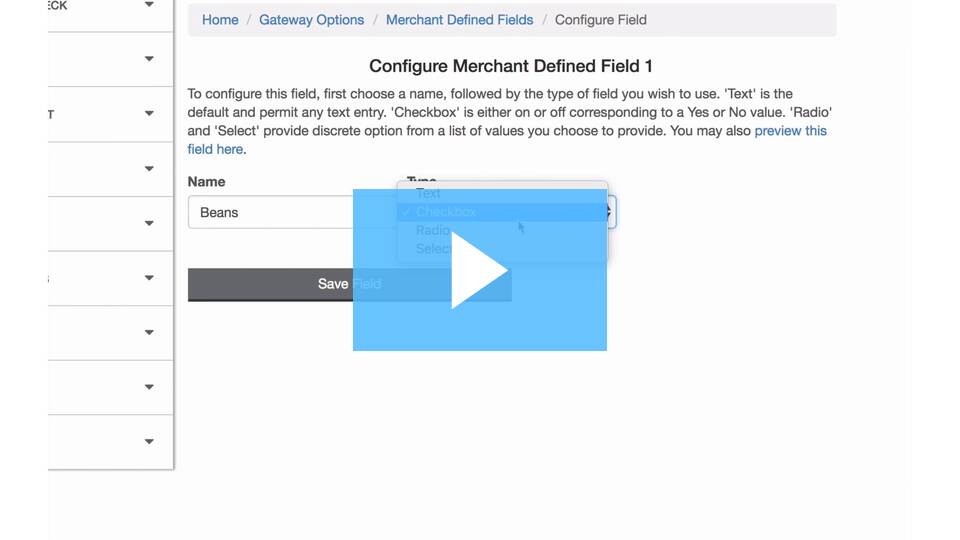Specialized fields for the checkout page
TEXT INSTRUCTIONS FOR ADDING A MERCHANT DEFINED FIELD:
Step 1: Login to the gateway account as ‘ADMIN’ User.
Step 2: Click on ‘Settings’ under the ‘Options’ heading from the left hand side’s Main Menu.
![]()
Step 3: Click on ‘Merchant Defined Fields’ under the ‘Transaction Options’ heading. Merchant Defined Fields can be passed using the API, QuickClick, or Virtual Terminal.
Step 4: To add a field, click the paper and pen icon to the right of the first available Merchant Defined Field.
Step 5: Choose a ‘Name’ and the ‘Type’ of field you want to add and press ‘Save Field’ when done.
Ex:
You should now see the newly created field in the Merchant Defined Fields area:
Step 6: The new field now needs to be added to the existing QuickClick API code. Click on ‘QuickClick’ under the ‘Options’ heading from the left hand side’s Main Menu.
Step 7: Click on ‘Customer Information’.
Step 8: Scroll to the bottom of the page. The newly defined field should now be added to the bottom of the existing Customer Information.
Step 9: Click the button (bubble) to change the field to either a ‘Required’ or ‘Optional’ field for the customer to input at time of sale, and then click ‘Save’.
**Usually the client will want it as ‘Required’.
Step 10: Ask the client to refresh their website.
They should now see the new field on their QuickClick button.