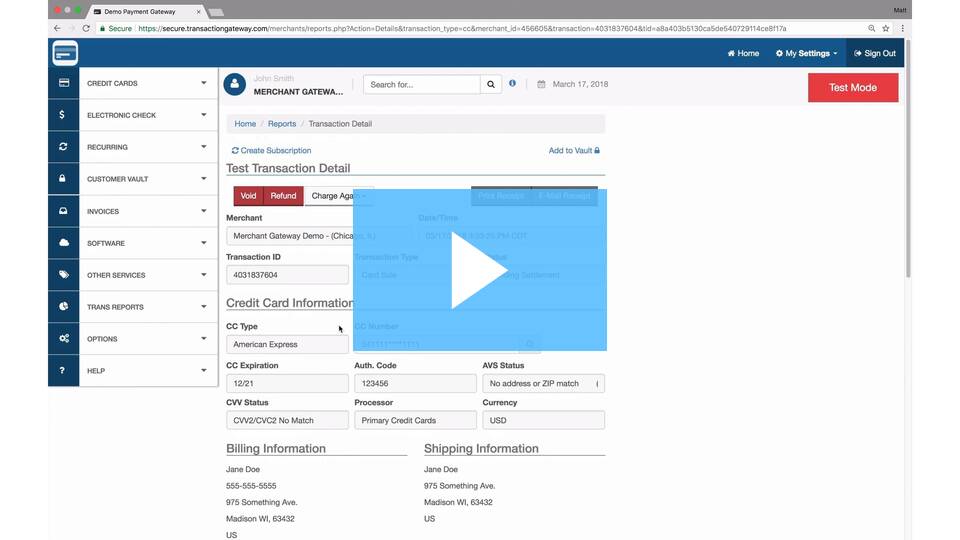Reporting in the gateway
TEXT INSTRUCTIONS ON HOW TO RUN A REPORT IN THE EASY PAY DIRECT GATEWAY
Step 1: Login to the Gateway and find the Merchant Account you are working on.
Step 2: Sign into gateway account as ‘ADMIN’ User.
Step 3: From the ‘Main Menu’, click on ‘Reports’ under ‘Trans Reports’.
![]()
Step 4: Searching
Using the top box ‘Transaction Snapshot’, you can search for specified groups of transactions.
- This option will allow you to group the results of your transaction snapshot based on date, processor, user id, etc.. This is a good way to group large amounts of data based on defined criteria.
- Using the dropdown box, select ‘Month’.
- This option represents the beginning of the selected time frame for the transaction snapshot.
- Enter the first day of the month you would like a report for.
- This option represents the end of the selected time frame for the transaction snapshot.
- Enter the last day of the month you would like a report for.
Using the bottom box, ‘Search Transactions’ allows you to search for transactions using specific features.
- The ‘Status’ drop-down allows you to choose the status of the transaction such as pending, completed, failed, etc.
- The ‘Transaction Type’ drop-down allows you to search based on the form of transaction (check or credit card).
- The ‘Action Type’ drop-down allows you to view specific transaction occurrences, including voids, sales, or refunds.
- The ‘Processor’ drop-down allows you to view a snapshot of transactions made through a specified processor.
- The remaining fields allow you to input specific search criteria as needed. For example, if you have the last name and last four digits of the credit card, you can fill out the ‘Last Name’ and ‘Account Number’ fields respectively in order to search for relevant transactions.
- Select the Start Date and End Date range for all transactions within the specified time frame.
Step 5: Click ‘Submit’.
This will take you to a screen that will look similar to this. Amounts will vary.
Step 6: Click on the magnifying glass next to the group type on the left hand side, for more sorting and viewing options.
Step 7: From here, you can download your report as an Excel spreadsheet or a CSV file for easy sorting and searching. Select the appropriate radio button and click ‘Download Transactions’.